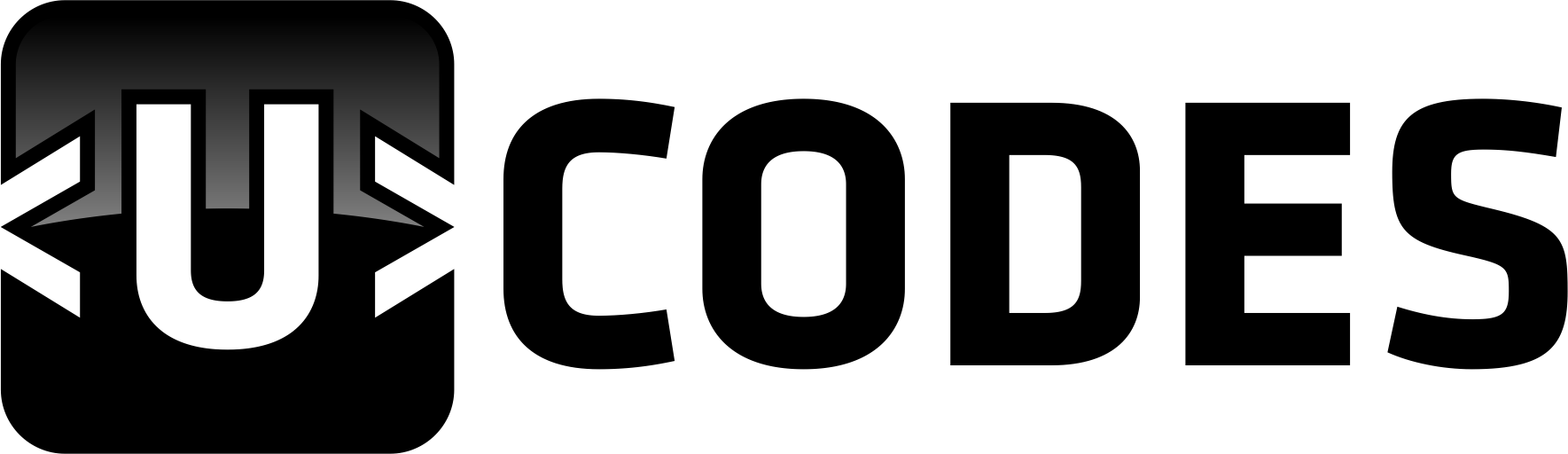How To Develop a Python GUI Application With PyQt5
6 min read

Although Python is frequently believed of as a language for producing text-based applications, it can (thanks to the help of specific collections) develop GUIs. One such library is PyQt5.
For those who are simply getting begun with Python, Qt is a collection of cross-platform C++ libraries that make it possible for Python to access features of modern desktop computer os (such as GUIs). This collection additionally makes it possible to gain access to mobile features, such as positioning solutions, NFC, Bluetooth, and more.
We’re mosting likely to focus on the GUI portion of Qt. Mentioning which …
PyQt5 is the Python binding for Qt v5 and includes numerous extension components so designers can produce user-friendly GUI applications.
I’m going to first stroll you with the process of getting PyQt5 installed and afterwards reveal you just how it’s used to develop a primary application with Python.
What You’ll Need
I’m going to show this on an instance of Ubuntu Desktop 22.04. If you’re utilizing a non-Debian circulation, you’ll require to change the installation process to match the bundle manager made use of by your OS of choice. You’ll also need an individual with sudo benefits (for the installment only).
Keeping that at the all set, allow’s make some GUI goodness.
Installing the Required Software
Although Linux ships with Python3 installed, we’re mosting likely to mount the full variation of Python3. Log onto your desktop computer, open an incurable window, and after that release the command:
sudo apt-get mount python3-full -y.
When you’ve dealt with that setup, you can then set up PyQt5 with the command:.
sudo apt-get install python3-pyqt5 -y.
Producing a QUI Home Window.
The initial thing we’re going to do is develop an empty GUI (to show you how everything is imported and called). The first line instructs Python what courses we’re utilizing. That line of code resembles this:.
from PyQt5.QtWidgets import QApplication, QWidget 1 from PyQt5. QtWidgets import QApplication, QWidget.
We have to use sys.argv to initialize the Qt application, which is done using:.
import sys 1 import sys
. To develop an instance of the QApplication class and pass the sys.argv command line arguments like this:.
app = QApplication( sys.argv) 1 app = QApplication (sys. argv ).
We currently specify our home window making use of the QWidget function and ensure it is revealed (due to the fact that they are concealed by default) with:.
window = QWidget() window.show() 1 2 window = QWidget () window. program ().
Ultimately, we start an occasion loophole that will certainly maintain the home window open:.
app.exec() 1 application. director ().
An occasion loop is a construct in shows that waits for and dispatches events or messages within a program. Event loopholes are commonly made use of to deal with occasions such as I/O operations, timers, and callbacks. With a GUI application, the press of a trick, the click of a mouse, or perhaps mouse movement produces an occasion. That event is then positioned in the occasion line up. Throughout each iteration of the line, a check is run and if a waiting event is discovered, both the event and control are passed to the event handler to pass control back to the queue. In our instance, QApplication is accountable for holding the occasion loophole.
The entire application code resembles this:.
from PyQt5.QtWidgets import QApplication, QWidget import sys app = QApplication( sys.argv) window = QWidget() window.show() app.exec() 1 2 3 4 5 6 7 8 9 10 from PyQt5. QtWidgets import QApplication, QWidget import sys app = QApplication (sys. argv) home window = QWidget () window. program () application. director ().
If you run the above, you’ll see an empty window (Number 1), which isn’t really useful.
Number 1.
Let’s include a switch to our window. For that, we need to add another collection to our from line. That collection is QPushButton and now our from line looks like this:.
from PyQt5.QtWidgets import QApplication, QPushButton 1 from PyQt5. QtWidgets import QApplication, QPushButton.
The only other point we need to change is our window statement, from:.
home window = QWidget() 1 window = QWidget ().
to.
home window = QPushButton(” My Switch”) 1 home window = QPushButton (” My Switch” ).
Our new app looks like this:.
from PyQt5.QtWidgets import QApplication, QPushButton import sys application = QApplication( sys.argv) window = QPushButton(” My Switch”) window.show() app.exec() 1 2 3 4 5 6 7 8 9 10 from PyQt5. QtWidgets import QApplication, QPushButton import sys app = QApplication (sys. argv) window = QPushButton (” My Button”) home window. program () app. exec ().
Allow’s develop a straightforward Hello World application with a Qt GUI.
from PyQt5.QtWidgets import QWidget, QApplication import sys application = QApplication( sys.argv) mainWindow = QWidget() mainWindow.setGeometry( 0, 0, 350, 400) mainWindow.setWindowTitle(‘ Hello there World’) mainWindow.show() application.exec() 1 2 3 4 5 6 7 8 9 10 11 12 13 14 from PyQt5. QtWidgets import QWidget, QApplication import sys application = QApplication (sys. argv) mainWindow = QWidget () mainWindow. setGeometry (0, 0, 350, 400) mainWindow. setWindowTitle (‘ Hey there Globe’) mainWindow. show () application. officer ().
When you run that, you’ll see two differences:.
We have actually defined the window geometry with mainWindow.setGeometry( 0, 0, 350, 400).
We have actually included a title with mainWindow.setWindowTitle(‘ Hi World’).
Make It Interactive.
Up until now, even if we push the button on our app, it doesn’t do anything. To make it interactive, we have to use what’s called slots and signals. A signal is an alert a widget releases when something takes place (such as a switch click). A slot is a feature (or technique) conjured up after a widget releases a signal.
Let’s make our push-button app reply to a clicked signal. What it will do is send out the outcome of the signal to the incurable home window, so you can see it at work. The first four lines of our code must know:.
from PyQt5.QtWidgets import QWidget, QApplication, QPushButton import sys application = QApplication( sys.argv) mainWindow = QWidget() 1 2 3 4 5 6 7 from PyQt5. QtWidgets import QWidget, QApplication, QPushButton import sys application = QApplication (sys. argv) mainWindow = QWidget ().
Next off, we utilize the setGeometry() function to specify the geometry (which will be 200 x 200 pixels) of our application with the line:.
mainWindow.setGeometry( 0, 0, 500, 500) 1 mainWindow. setGeometry (0, 0, 500, 500 ).
Establish a title with:.
mainWindow.setWindowTitle(‘ Click Me New Heap’) 1 mainWindow. setWindowTitle (‘ Click Me New Heap’ ).
We currently specify a function to produce the slot with:.
def clickedSlot(): print(” You have actually pushed my button!”) 1 2 def clickedSlot (): print (” You’ve pushed my switch!” ).
Our slot will send the message, “You have actually pressed my button” to the terminal outcome.
Produce our switch and after that call the connect( clickedSlot) feature with:.
push button = QPushButton( parent= mainWindow, message=’ Click on this link’) pushButton.clicked.connect( clickedSlot) 1 2 push button = QPushButton (moms and dad = mainWindow, text=’Click Right here’) pushButton. clicked. attach (clickedSlot ).
Make certain our home window is visible and execute with the final two lines:.
mainWindow.show() application.exec() 1 2 mainWindow. show () application. officer ().
Create a new data with:.
nano pushme.py.
Paste the full application code into the data, which is:.
from PyQt5.QtWidgets import QWidget, QApplication, QPushButton import sys application = QApplication( sys.argv) mainWindow = QWidget() mainWindow.setGeometry( 0, 0, 500, 500) mainWindow.setWindowTitle(‘ Click Me New Heap’) def clickedSlot(): print(” You have actually pressed my button”) push button = QPushButton( parent= mainWindow, message=’ Go here’) pushButton.clicked.connect( clickedSlot) mainWindow.show() application.exec() 1 2 3 4 5 6 7 8 9 10 11 12 13 14 15 16 17 18 from PyQt5. QtWidgets import QWidget, QApplication, QPushButton import sys application = QApplication (sys. argv) mainWindow = QWidget () mainWindow. setGeometry (0, 0, 500, 500) mainWindow. setWindowTitle (‘ Click Me New Stack’) def clickedSlot (): print (” You have actually pushed my switch”) pushButton = QPushButton (parent = mainWindow, text=’Visit this site’) pushButton. clicked. link (clickedSlot) mainWindow. show () application. exec ().
When you run the app (with python3 pushme.py), you’ll see our app home window with the Click Below switch. If you click the button, you’ll see You’ve pushed my button in the terminal home window output (Number 2).
Number 2.
Congratulations, you have actually taken your initial steps in creating a Python GUI with PyQt5. The next time around we’ll develop a GUI application that’s really valuable.
TRENDING TALES.